How To Open Camera Raw From Photoshop

How To Open Images Into Camera Raw
Larn how to open images, including raw files, JPEGs and TIFFs, directly into Photoshop's amazingly powerful paradigm editing plugin known as Camera Raw.
Then far in this serial on getting our images into Photoshop, we've learned how to gear up Photoshop equally our default image editor. We learned how to open images from within Photoshop itself. And nosotros learned how to open images into Photoshop using Adobe Bridge.
Withal even though Photoshop is still the earth'due south well-nigh powerful and popular image editor, times have changed. These days, particularly if yous're a photographer, you're less probable to open your images into Photoshop itself (at least initially) and more than likely to open them into Photoshop'southward paradigm editing plugin, Camera Raw.
Camera Raw was originally designed to let us process raw files. That is, images that were captured using your camera'due south raw image file format. But Camera Raw has grown to include support for JPEG and TIFF images besides.
Unlike Photoshop which is used by people in nigh every creative profession, Camera Raw was built with photographers in mind, using a unproblematic layout that matches a normal photo editing workflow from start to finish. This makes editing images in Camera Raw much more natural and intuitive. And, Camera Raw is completely non-destructive, meaning that nothing we exercise to an epitome is permanent. Nosotros tin make any changes we like, any time we like, and nosotros tin can even restore the original, unedited version at any fourth dimension.
We're going to embrace Camera Raw is great particular in its own series of tutorials. For now, let'southward learn how to open our images direct into Photographic camera Raw. Nosotros'll kickoff with raw files since they're the easiest to open. Then, nosotros'll learn how to open JPEG and TIFF images.
The best style to open images into Camera Raw is by using Adobe Span, so that's what I'll be using hither. If you're not yet familiar with Adobe Span, I covered the basics, including how to install Bridge, in the previous How To Open Images From Adobe Bridge tutorial. Be sure to cheque that one out earlier yous keep.
This lesson is from my Getting Images into Photoshop Consummate Guide.
Let's become started!
Opening Adobe Bridge From Photoshop
To open Adobe Bridge from inside Photoshop, go up to the File menu (in Photoshop) in the Carte du jour Bar along the top of the screen and choose Browse in Span:
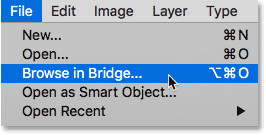
Going to File > Browse in Bridge.
This launches Bridge where we come across that I've already navigated to the folder on my Desktop that holds my images. In that location's 3 images in the folder, and Bridge displays them equally thumbnails in the Content console in the eye:
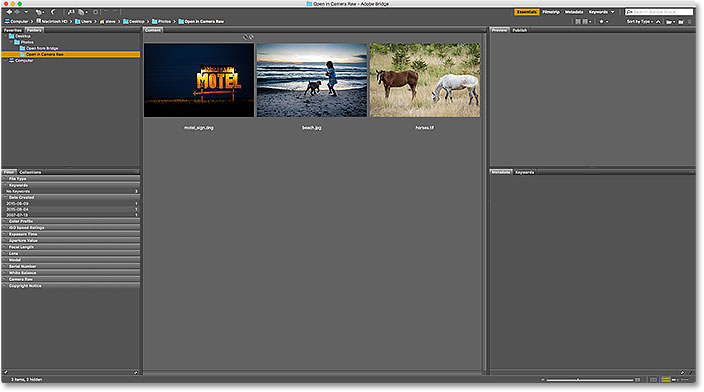
Bridge displaying thumbnails of the images in the binder.
If we look closer, we see that all three images are of a different file type. The first image on the left ("motel_sign.dng") is a raw file. The 2d paradigm ("embankment.jpg") is a JPEG. And the third image ("horses.tif") is a TIFF file:
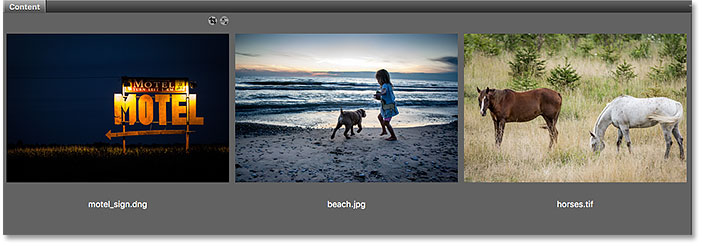
Three images, three different file types.
How To Open up Raw Files Into Camera Raw
Allow's start with the raw file ("motel_sign.dng"). Since Camera Raw was originally designed for processing raw files, opening raw files into Camera Raw is like shooting fish in a barrel. All we need to do is double-click on the raw file's thumbnail in Span:
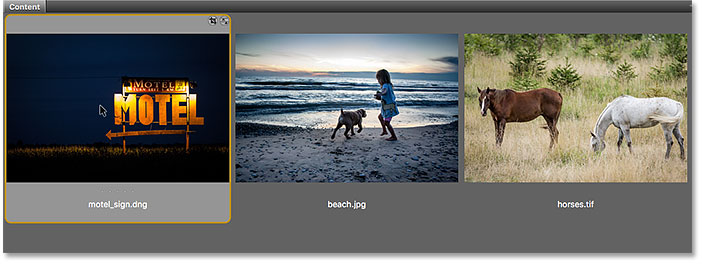
Double-clicking on the raw file's thumbnail.
This instantly opens the prototype into Photographic camera Raw, ready for editing. Again, since Camera Raw is a big topic, we're going to embrace it in detail in its own serial of tutorials:
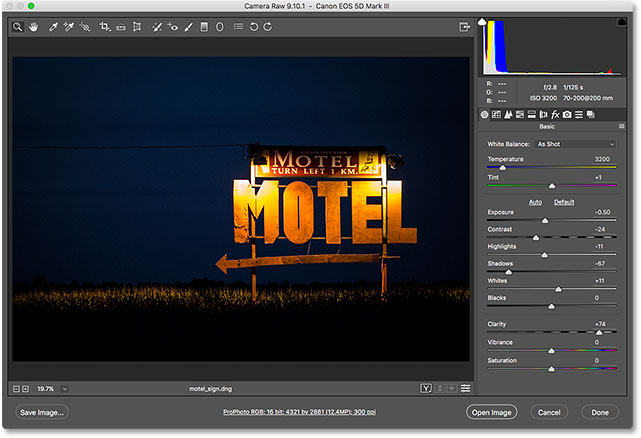
The raw file opens in Camera Raw. Image © Steve Patterson.
Moving The Epitome From Camera Raw Into Photoshop
If I want to move the image from Photographic camera Raw into Photoshop, all I would demand to practice is click the Open Image button in the bottom right of the Photographic camera Raw dialog box. This applies to all three file types, not but raw files:
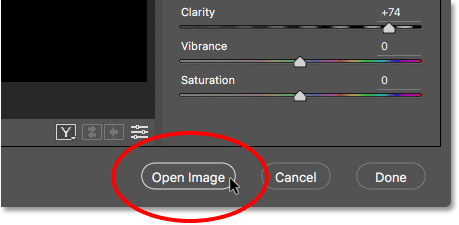
Click "Open up Prototype" to send the paradigm from Camera Raw to Photoshop.
Closing Camera Raw And Returning To Span
Or, if I'yard done editing the image in Camera Raw and simply want to close Photographic camera Raw and return to Adobe Bridge, I would click the Washed button:
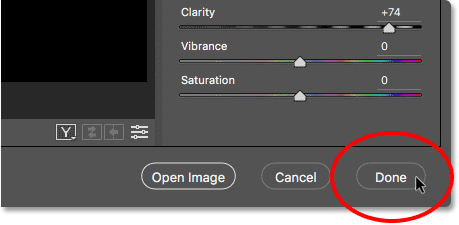
Clicking the "Done" button in the lower right corner.
This closes the Photographic camera Raw dialog box and returns me to Bridge. And that'southward really all in that location is to opening raw files into Camera Raw:
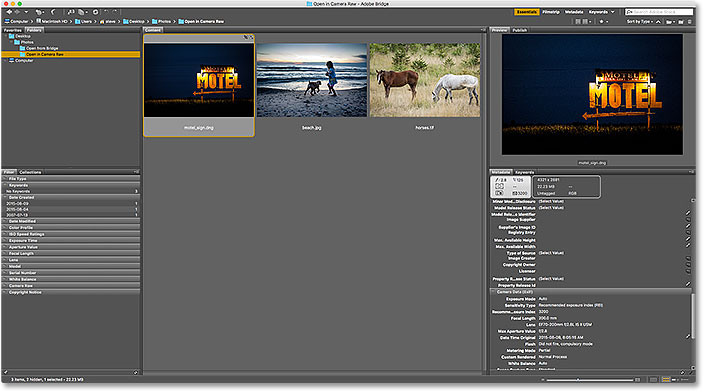
Back to Adobe Span.
How To Open up JPEG Files Into Photographic camera Raw
Opening a JPEG file into Camera Raw is a chip less intuitive. Camera Raw fully supports JPEG images. But by default, Adobe Span opens JPEGs not into Camera Raw only into Photoshop. I'll double-click on my JPEG file'south thumbnail ("beach.jpg") in the Content panel in Span:
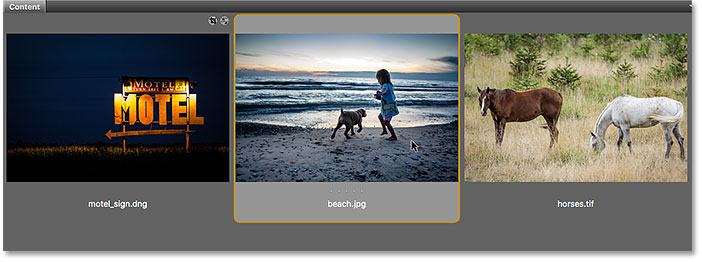
Double-clicking on the JPEG file'southward thumbnail.
And here nosotros encounter that certain plenty, Span skipped the Camera Raw dialog box and sent my JPEG paradigm direct into Photoshop:
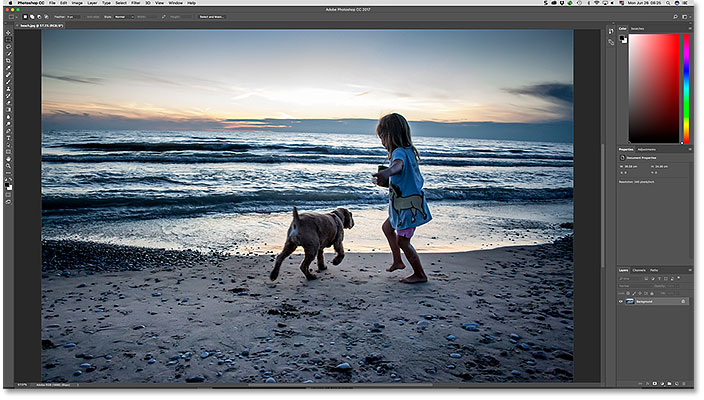
The JPEG paradigm opens in Photoshop, non in Camera Raw. Image © Steve Patterson.
That's not what I wanted, so to close the image in Photoshop and render to Bridge, I'll go up to the File menu and choose Shut and Go to Bridge:
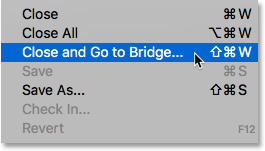
Going to File > Close and Get to Bridge.
Double-clicking on the JPEG file's thumbnail didn't work, simply it'south all the same easy to open up JPEGs into Photographic camera Raw from Span. All we need to practice is click on the JPEG file'southward thumbnail to select it. Then, go upward to the File menu (in Bridge) at the peak of the screen and choose Open in Camera Raw. Notice that there's as well a handy keyboard shortcut we tin use, Ctrl+R (Win) / Control+R (Mac):
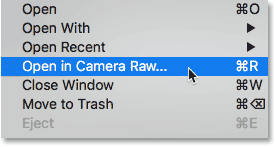
Going to File > Open up in Camera Raw.
We tin can also right-click (Win) / Command-click (Mac) on the JPEG file's thumbnail in Bridge and choose the same Open in Camera Raw command from the menu:
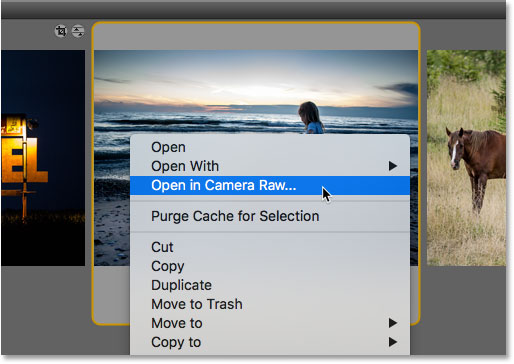
Choosing "Open up in Photographic camera Raw" from the thumbnail'southward menu.
Either way opens the JPEG file in Photographic camera Raw:
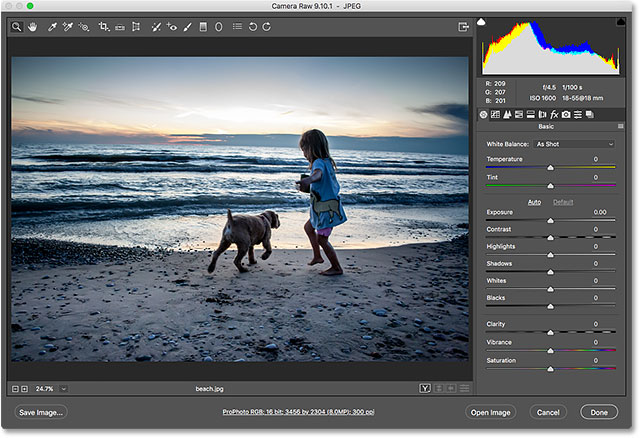
The JPEG prototype now opens in Photographic camera Raw.
Editing The JPEG Paradigm In Photographic camera Raw
While I'm in the Camera Raw dialog box, I'll make a unproblematic edit to my image. I'll boost the colour saturation by dragging the Vibrance slider to the right, to a value of around +twoscore. I know we oasis't covered anything about Camera Raw yet, but the reason I'm doing this will become clear in a moment:
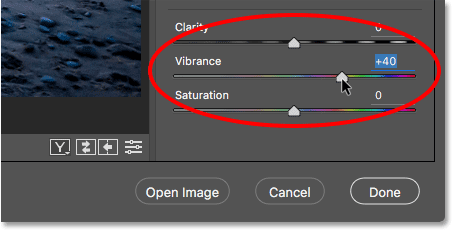
Dragging the Vibrance slider in Photographic camera Raw to increase color saturation.
Hither we see that the colors are at present looking a chip more than vibrant:
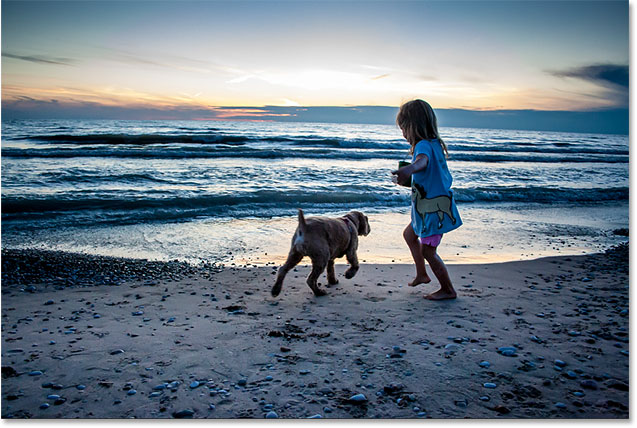
The event after increasing the Vibrance setting in Photographic camera Raw.
Closing The JPEG Epitome And Returning To Bridge
Now that I've made that one simple alter, I'll shut the Camera Raw dialog box and return to Bridge past clicking the Washed button:
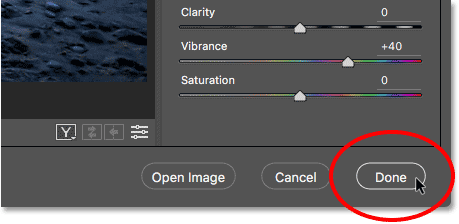
Clicking Done to accept the edit and render to Bridge.
The Photographic camera Raw Settings Icon
This returns me to Span. But find that something is different. If we look in the upper right of the JPEG file'south thumbnail, we see an icon that wasn't there before.
This icon tells me that I now have one or more than Camera Raw settings applied to the image. In this case, it's the adjustment I made with the Vibrance slider:
A Camera Raw settings icon appears in the upper right of the JPEG thumbnail.
Opening JPEG Files With Photographic camera Raw Settings Applied
Earlier, we saw that when we double-click on a JPEG file's thumbnail, Adobe Bridge opens the epitome in Photoshop, not in Camera Raw. But, whenever we already accept Camera Raw settings applied to a JPEG file, Adobe Bridge volition automatically re-open the image in Camera Raw only by double-clicking on it.
I'll double-click on the thumbnail, but equally I did before:
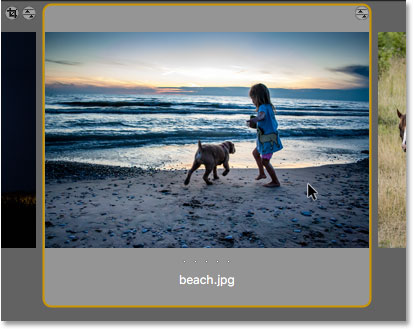
Double-clicking the JPEG file thumbnail, this time with Camera Raw settings applied.
And this time, because I had already made at least one aligning to the image in Photographic camera Raw, Bridge re-opens the image in Photographic camera Raw for farther editing:
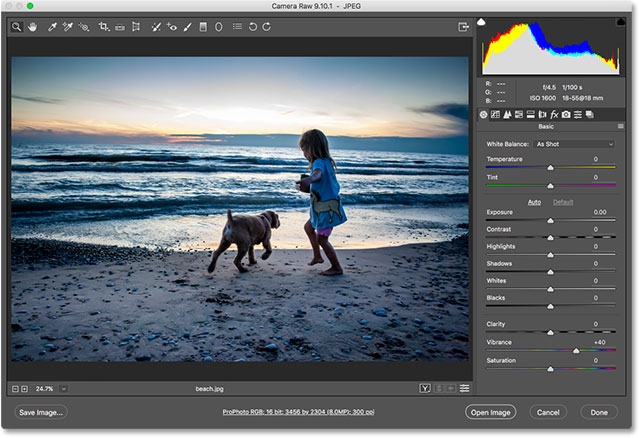
Adobe Span automatically sends the prototype dorsum to Photographic camera Raw.
To close the image and return to Bridge, I'll once once more click the Done button:
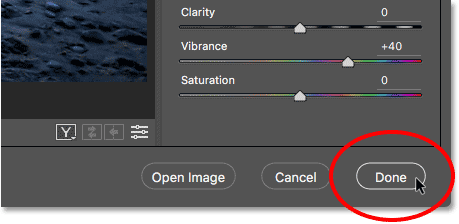
Clicking the Done push button to render to Span.
How To Open TIFF Files Into Camera Raw
The same rules for opening JPEG files into Camera Raw from Bridge also apply to TIFF files. Photographic camera Raw fully supports TIFF images. Merely by default, double-clicking on a TIFF file's thumbnail in Bridge will open the image in Photoshop, not in Camera Raw.
To open a TIFF file into Camera Raw, click on its thumbnail to select it. Here, I've selected my "horses.tif" image:
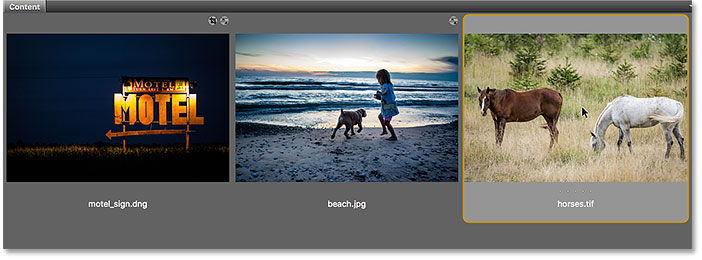
Clicking on the TIFF file in the Content panel.
Then, just as nosotros did with the JPEG prototype, become up to the File carte and choose Open in Camera Raw. Or, right-click (Win) / Control-click (Mac) on the thumbnail itself and choose Open in Camera Raw from the bill of fare.
Or, some other style to open images into Camera Raw, and this applies to all 3 file types (raw, JPEG and TIFF) is by clicking the Open up in Camera Raw icon at the top of the Bridge interface:
Clicking the "Open up in Photographic camera Raw" icon.
Any fashion you choose opens the TIFF file into Photographic camera Raw:
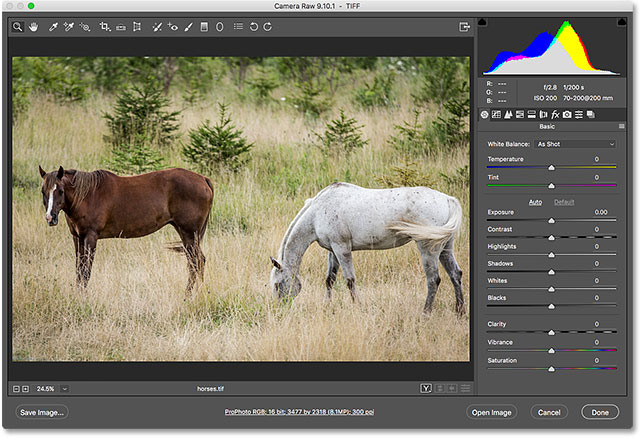
Adobe Bridge opens the TIFF file in Camera Raw. Image © Steve Patterson.
Editing The TIFF Image In Camera Raw
Merely as I did with my JPEG paradigm, I'll brand a quick edit to my TIFF file. This time, I'll use Camera Raw to convert the photo to black and white.
Along the right of the Camera Raw dialog box is the panel expanse. The Basic panel is the one that's open up past default (which is where I made my Vibrance adjustment earlier), just there are other panels available besides. We can switch betwixt panels by clicking on the tabs just above the current panel's name.
To catechumen my prototype to blackness and white, I'll open up the HSL / Grayscale panel by clicking on its tab (fourth from the left). So, I'll choose the Convert to Grayscale option past clicking inside the checkbox. Finally, I'll click the Auto selection to allow Photographic camera Raw convert the paradigm to black and white on its ain:
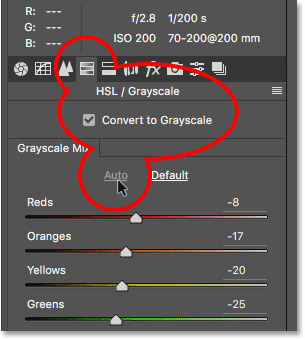
Converting the prototype to black and white using the HSL / Grayscale panel.
Here's what Photographic camera Raw came up with. It'due south non the almost impressive black and white conversion, only for our purposes here, information technology will exercise just fine:
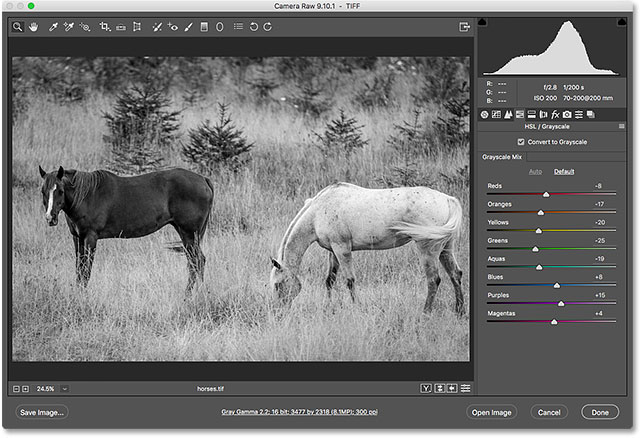
The Auto blackness and white conversion in Camera Raw.
Closing The TIFF File And Returning To Bridge
To close the TIFF file in Photographic camera Raw and return to Bridge, I'll click the Done push:
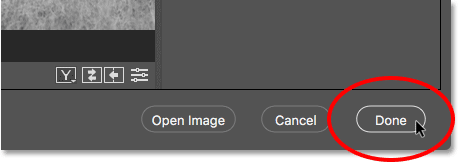
Clicking "Done" to return to Adobe Bridge.
Opening TIFF Files With Camera Raw Settings Applied
Back in Bridge, we run across that I at present have that aforementioned icon that we saw with the JPEG file, this time in the upper right of the TIFF file's thumbnail. The icon is telling me that I take one or more Camera Raw settings applied to the image.
Notice also that Bridge has updated the thumbnail to reflect the changes I fabricated in Camera Raw. In this case, the thumbnail has changed from color to black and white. Bridge also updated my JPEG file's thumbnail subsequently I increased the Vibrance in Photographic camera Raw, but because the modify was subtle, it wasn't as easy to see:
The Photographic camera Raw settings icon appears in the upper right of the TIFF thumbnail.
Just as with JPEG files, TIFF files that already have one or more Camera Raw settings applied to them will automatically re-open in Camera Raw when we double-click on their thumbnail.
I'll double-click on my "horses.tif" thumbnail, and here we see that the image re-opens for me in Camera Raw, with my previous black and white conversion already applied:
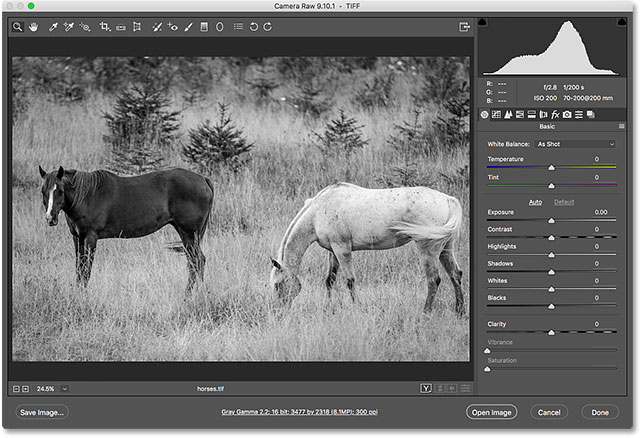
The TIFF file re-opens in Camera Raw.
Where to go side by side...
And there nosotros have it! While Adobe Span is groovy for opening files into Camera Raw, many photographers get-go their image editing workflow not in Camera Raw merely in Adobe Lightroom. Withal while Lightroom is extremely powerful, it still has limits on what information technology can do. For more advanced editing work, we notwithstanding need to open up our images into Photoshop. In the next lesson, we learn how to move raw files from Lightroom into Photoshop, and how to return the epitome dorsum to Lightroom when we're done!
You can too skip to i of the other lessons in this Complete Guide to Getting Images into Photoshop. Or visit my Photoshop Nuts section for more tutorials!
Other Stuff
© 2022 Photoshop Essentials.com.
For inspiration, non duplication.
Site design by Steve Patterson.
Photoshop is a trademark of Adobe Systems Inc.
Source: https://www.photoshopessentials.com/basics/open-image-camera-raw/
Posted by: cooktheartumety.blogspot.com


0 Response to "How To Open Camera Raw From Photoshop"
Post a Comment